
views
With Video Streaming, you can download and store media in your computer system. But sometimes the playback issues arise because of video file or internet connection. In this blog, you will learn the solution to fix Video Streaming issues. For more info, visit to www.office.com/myaccount.
Method To Fix Video Streaming Problems in Window 10:
1. Temporarily Disable Firewall and Antivirus:
In some cases, firewalls, antivirus, or malware programs stops you from streaming videos. In this situation, temporarily turn off all the three and then navigate to your website. But you should make sure you turn on all the three again to stop hackers and viruses from damaging your computer.
2. Run Hardware and Devices Troubleshooter:
For this, first tap on the Start button and then write control panel and then from the results choose the app. After this, visit to the View by option which is located on the top right side of the screen and choose Large icons. Next, you need to tap on Troubleshooting option. Here, you should tap on View all option which is located on the left side of the computer. Now, tap on Hardware and Devices and then choose Run as administrator. At this point, tap on Next button to run the troubleshooter. In the end, follow the screen instructions.
3. Update Display Drivers:
Start PC in Safe Mode:
The user should tap on Start button and then choose Settings. Next, you need to hit on Update & Security option. Now from the left panel, choose Recovery option and then visit to Advanced startup. At this point, you should tap on Restart now button. Here, you need to choose Troubleshoot option from the screen and hit on Advanced options. Then, visit to Startup Settings and tap on Restart button. When your computer restarts, then you will view a list of options. At last, select 4 or F4 just to start your computer in Safe Mode.
Use Device Manager:
First of all, you should right-tap on the Start icon and then choose Device Manager. After this, from the Device Manager you should right tap on the added adapter. Then, you should choose Disable option and then tap on Yes button to confirm. At this point, you should turn off your computer and then disconnect the installation or recovery media. In the end, you should Turn on your computer system and check the problem has been resolved.
Exit Safe Mode:
To exit Safe Mode, you need to hit on Windows key + R together to start the Run console, and then write msconfig, and tap on Enter or OK button. After this, visit to the Boot tab and then deselect the Safe Boot option box. At last, Restart your system.
Automatically Update your drivers:
Sometimes, by downloading and installing the wrong driver versions can cause damage to the computer. So, you should use driver updater tool to automatically update drivers. The user can use DriverFix tool to upgrade its drivers. It will scan your computer for outdated driver and PC’s hardware. This will save some time.
4. Disable Adaptive Brightness:
First of all, you should hit on Start button and write control panel and from the result choose the app. After this, you should tap on Hardware and Sound option. Here, you need to tap on Advanced Power Options. At last, enable Adaptive Brightness and then change settings to Off.
With this method, you can fix the video streaming problems in Window 10. If the user faces any difficulty, then go to office.com/myaccount.
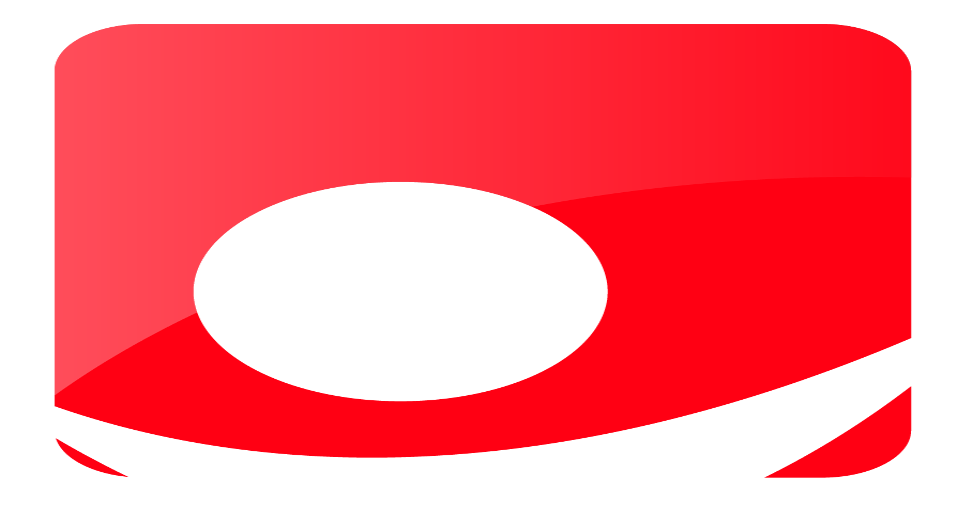

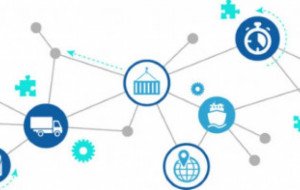






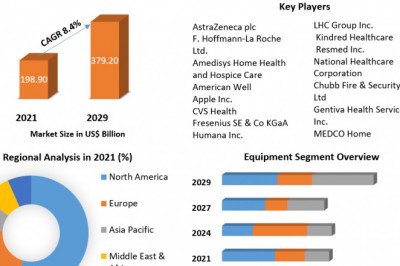


Comments
0 comment