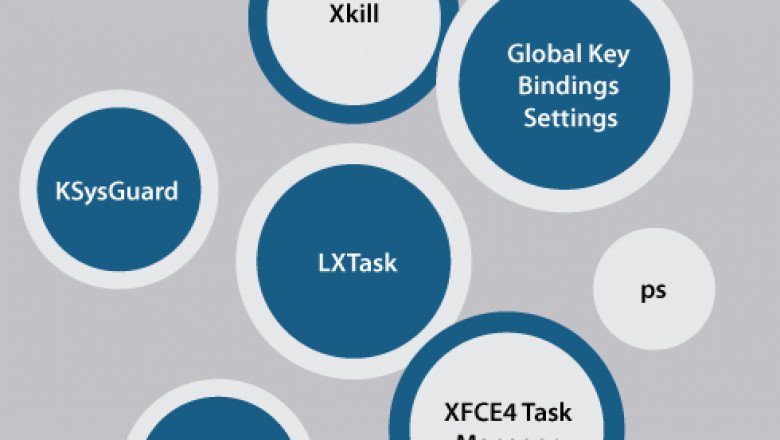
views
Linux Task Manager - javatpoint
Users who are using Windows understand how helpful a task manager is. In Windows, we press the Ctrl+Alt+Del keys for getting to a task manager. The task manager displays us every running process and its consumption of the memory. We can select for ending the processes by using the task manager application.
We may also look for the task manager equivalent in Linux when we are just starting with Linux. An expert user of Linux will prefer the terminal/command-line way for finding processes and consumption of memory. However, we do not have to proceed that way, at least not if we are just starting with Linux.
Every major distribution of Linux has the task manager equivalent. It is usually known as "System Monitor". Although, it depends on our distribution of Linux and the desktop environment it utilizes.
In this topic, we will see how to use and find the task manager in Ubuntu and other distributions of Linux that apply GNOME like a desktop environment.
If we are using a GNOME desktop, then click on the Windows key (Super key) and search for System Monitor. We can also find System Monitor within the menu in other types of desktop environments.
It will begin the GNOME System Monitor. It displays us every running process and its memory consumption.
We can choose any process and press the End process option to kill it. Also, we can choose more than one entry here and then kill any process in a single click.
We can see a few statistics about our system inside the Resource tab as well like network usage, memory consumption, CPU consumption per-core basis, etc.
This tab provides us easy access to our Linux distribution and versions, running kernel (current), available disk space, and GNOME version.
The next tab is known as the Processes tab. It is the same as the Task Manager. We can sort by process name, memory usage, CPU usage, etc.
We will need to search the name of the process and press a button, i.e., End Process for killing a process. A confirmation notification will pop up and we can kill a non-responsive process easily.
The Resource tab displays CPU, network, and memory history. It is very useful in various troubleshooting performances of the system. The history is stored as long as a system monitor is active. Hence, ensure that we leave it executing if we wish to see a performance during running several programs.
The File Systems is the last tab. It displays details of local hard disks and their partitions. Particularly helpful are the directory, device, and used details. The device illustrates how a system recognizes our partition and the directory illustrates where that partition is located or when it is located at all.
If we wish to use the command-line/terminal way, just execute a command, i.e., top in command-line and we can find every running process and memory consumption. In a Linux terminal, we can kill the processes easily.
If we wish for a command-line-based/terminal-based task manager, we suggest using the htop command. We can see the memory usage, running process, and much more. We can use the hotkeys for ending the processes easily as well as it appears good.
By default, the GNOME desktop environment uses the shortcut, i.e., Ctrl+Alt+Del for bringing up the hibernate dialog box, i.e., our system will logged out in 60 seconds.
It is not helpful for users who have quick access to the task manager.
To modify the Ctrl+Alt+Del settings inside GNOME, we can open the Display Settings by pressing the right button of the mouse on the screen. It is positioned upon Display Settings -> Keyboard Shortcuts in Ubuntu.
The keyboard shortcut option will display every shortcut that a GNOME desktop environment could control.
Important: Other Compiz or program-specific keyboard shortcuts will not display here. We will need to check within the programs what shortcuts are present.
Including a custom global keyboard shortcut is very easy.
For the replacement of the Ctrl+Alt+Del keys, we will need to name a new shortcut, i.e., "Task Manager" and the gnome-system-monitor is the command to execute.
Press Enter button to see a new shortcut displays upon the Custom Shortcuts. However, it is disabled.
Click where it shows "Disabled" and after that click the new chosen keyboard shortcut Alt+Delete.
We will be requested to enter a keyboard shortcut key if the chosen keyboard shortcut keys already available as other keyboard shortcut keys of GNOME.
Press the Enter button and a new keyboard shortcut key will created. It will display a keyboard sequence for a command.
We can also set up another keyboard shortcut key for an even efficient way for killing the programs that aren't responding and name it as "Kill Window" along with the xkill command.
Press the "Disabled" button just as before for setting the keyboard shortcut keys for Kill Window to the Ctrl+Delete.
xkill is the keyboard shortcut that was set up for a program. This program does not have any settings or user interface. If we type the xkill command on the terminal, then a single thing we will see is our mouse cursor would switch into an X.
We need to move our mouse on the Window that requires to be killed and left press using the mouse inside the Window anywhere for killing a process. Instantly, the program should disappear with a sub-window a process had activated.
The top command is a task manager that is used for several users of Linux. We can apply it in all distributions of Linux. Just, we need to open the command line and enter "top". The top command is an excellent task manager as it illustrates essential details like the total tasks, swap usage, free ram, ram usage, CPU usage, etc.
If we start the "top" command, we can move the process history with the help of the Alt+j (move down) Alt+k (move up). If we wish to learn more about how we can use the "top" command, we can enter the below command in the command line:
If we are using Lxde as a desktop environment, then surely we are using LXTask as our task manager. It is the task manager (default) for Lxde and it includes some benefits. LXTask is a very simple and lightweight task manager. If we are looking for a common task manager, then it is our solution.
This desktop environment (i.e., Xfce) is also very popular. It contains its task manager. Its task manager is very lightweight and it must be sufficient for common resource monitoring.
Some of the essential features of this task manager are explained below:
It is defined as a software of system monitor for X Window System. Conky is available for FreeBSD and Linux/GNU. It is free software published under the GPL license terms. This system monitor software can monitor various system variables such as system messages, download, upload, top, temperature, disk space, swap, memory, CPU, and many others.
One feature of Conky is that it does not depend on any desktop environment and we can install this software in any distribution of Linux.
It is a good task manager contained inside the MATE desktop environment. If we are using MATE, then we can easily use it. It is very same to the task manager of gnome (especially discussing Gnome 2).
It is not any task manager. Although, we can use it for seeing the status of the processes and manage our system. For example, if we wish to check the processes of a particular user, we can enter the below command :
It is a command for seeing the status of the processes. It contains various helpful aspects and if we wish to learn more about it, then it just a type of man pstree at our command-line. One benefit of pstree is that it is added in every distribution of Linux.
The command is mentioned as follows:
It is a task manager (default) of the KDE desktop environment. It contains helpful aspects same as the task manager of gnome. We can also use it within other desktop environments such as XFCE.
Digital Marketing
Elasticsearch
Entity Framework
Firewall
Functional Programming
Google Colab
Graph Theory
Groovy
Group Discussion
Informatica
Ionic
ITIL
IOS with Swift
Angular Material
Deep Learning
Aptitude
Reasoning
Verbal Ability
Interview Questions
Company Questions
Artificial Intelligence
AWS
Selenium
Cloud Computing
Hadoop
ReactJS
Data Science
Angular 7
Blockchain
Git
Machine Learning
DevOps
DBMS
Data Structures
DAA
Operating System
Computer Network
Compiler Design
Computer Organization
Discrete Mathematics
Ethical Hacking
Computer Graphics
Software Engineering
Web Technology
Cyber Security
Automata
C Programming
C++
Java
.Net
Python
Programs
Control System
Data Mining
Data Warehouse
Website Development
Android Development
Website Designing
Digital Marketing
Summer Training
Industrial Training
College Campus Training
Address: G-13, 2nd Floor, Sec-3
Noida, UP, 201301, India
Contact No: 0120-4256464, 9990449935
© Copyright 2011-2021 www.javatpoint.com. All rights reserved. Developed by JavaTpoint.
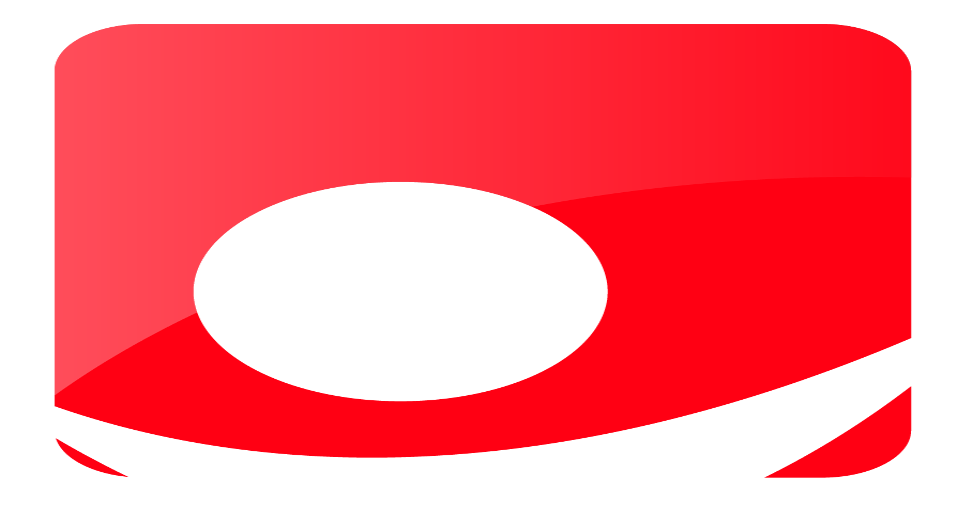

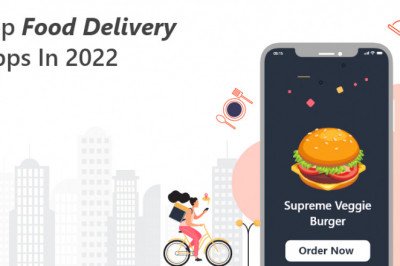




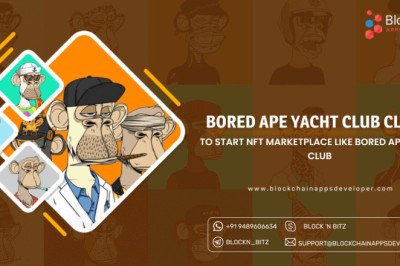

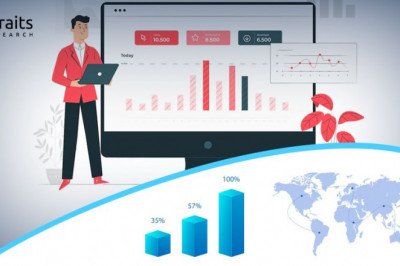


Comments
0 comment