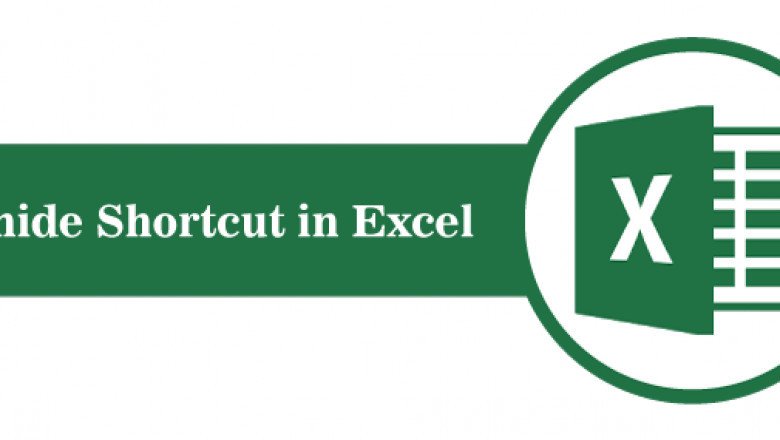
views
Unhide Shortcut in Excel - javatpoint
MS Excel is currently the most popular spreadsheet software for data analysis and many other business-related tasks. Excel can easily store vast amounts of data. There may be cases when we need to hide some data that is unimportant to show others. In such cases, we hide the data using the Hide feature in Excel. However, we might later need to unhide it. For such a case, the unhide feature is the solution.
In this article, we discuss some quick shortcuts to unhide the hidden data in excel. The article explains all the steps and the relevant examples.
The unhide feature helps users to display the hidden data within the sheet. It is nothing but the opposite process of the hide feature in Excel. The unhide feature can help unhide the desired row(s)/ column(s) easily.
For example, suppose we have an Excel sheet where some rows have data that we don't want to display to another person. However, we need to show a person the summarized analysis or the stored data results in the sheet. In such a case, we typically hide certain rows or columns. Later, we may again need to see the hidden data for further work or corrections. Thus, it becomes essential to unhide the data for facilitating a complete data view.
Excel supports many keyboard shortcuts for performing various essential operations. Using the keyboard shortcuts reduces the overall working time and makes the process a lot easier and smoother. Since it is the fastest way to quickly perform most operations in Excel, we must know the shortcut keys to unhide rows and columns in Excel.
Since row and column are two different components of Excel, and they both act differently, we have different shortcut keys to unhide rows and columns:
A keyboard shortcut to unhide a row in MS Excel is "Ctrl + Shift + 9" without quotes. We must perform the below steps to unhide a row in Excel with ease:
The keyboard shortcut to unhide a column in Excel is "Ctrl + Shift + 0" without quotes. We must perform the below steps to unhide a column in Excel with ease:
In Excel 2010 and earlier, we can use "Ctrl + Shift + (" to unhide rows and "Ctrl + Shift + )" to unhide columns. Here, we don't need to use the quotes while using the corresponding shortcuts. These legacy keyboard shortcuts also work in later versions of Excel.
The keyboard shortcuts to unhide the rows/ column in Excel do not always work for each machine, especially for systems based on Windows 8, Windows 10, and later versions. It is because Windows 8 and Windows 10 typically use the shortcut combination 'Ctrl + Shift' for Regional/ Language settings for changing keyboard layouts. Thus, the shortcut messes up with the system defaults. Therefore, to fix this issue, we must change the default keyboard layout shortcut with another key combination using the following steps:
By doing this, we disable the shortcut 'Ctrl + Shift' for Regional/ Language settings for changing keyboard layouts. Thus, it starts working for the unhide feature in Excel.
Consider the following Excel sheet with some employees' data. We have a hidden row (i.e., 6th row) and a column (i.e., column C) in the following sheet. We need to unhide the corresponding row and column to make the data visible on the screen using the keyboard shortcut.
We need to perform the following steps to unhide the desired row and column in an example sheet:
That is how we can use the Excel Unhide keyboard shortcut and unhide a desired row or column.
The simplest method to unhide the desired row or column in Excel involves using the context menu. The context menu is usually accessed by pressing right-click button on the mouse while the cursor is present on the corresponding row header or column header. This menu displays some essential options along with the Unhide feature. However, we must select the entire row or column; otherwise, the context menu will not appear.
To unhide a row, we need to press the right-click button on the specific row header. However, we must first select one row on either side of the hidden row. For example, consider the following Excel sheet where we need to unhide the 5th row.
To unhide a column, we need to press the right-click button on the specific column header. Like the rows, we must first select one column on either side of the hidden column. For example, consider the following Excel sheet where we need to unhide column B.
Another essential method to unhide a desired row and column involves using a specific shortcut from the ribbon. This is a usual method to unhide a row or column. According to this method, the process is almost the same for both the row and column.
Suppose we have the following excel sheet in which we need to unhide the 4th row and column C.
Let us discuss the steps:
Despite clicking the shortcuts from the ribbon manually with the mouse, we can also use the sequence of keyboard keys to access the same. We need to press the following keys to perform the respective actions:
However, we must select one row/ column on either side of the hidden row/ column before using the keyboard keys mentioned in the above table.
Using the mouse double-clicks is another typical method to unhide a row or column quickly. For this, we must perform the following steps:
When multiple rows or columns are hidden within the sheet, we can select the connected rows or columns of both sides to the hidden row/ column and use any of the methods discussed above. To select multiple rows in a sheet, we must press and hold the Ctrl key and click the desired rows/ columns headers using the mouse.
For instance, we have the following sheet with rows 3rd and 7th hidden. To unhide them, we need to select the rows from both sides of the hidden rows. Thus, we select the 2nd & 4th rows and then the 6th & 8th rows.
Next, we navigate to the format option under the Home tab and choose the unhide rows from the drop-down. Similarly, we can unhide the multiple columns.
When there are several hidden rows and columns within an Excel sheet, it becomes a tedious task to select many rows and columns and use the unhide shortcut. Therefore, we must perform the following steps and then the unhide shortcuts:
Once the entire sheet is selected, we need to use any of the unhide shortcuts discussed above. We can use Alt + H + O + U + O to unhide rows and Alt + H + O + U + L to unhide columns. However, we must press one key at a time while using the specified shortcut keys.
Digital Marketing
Elasticsearch
Entity Framework
Firewall
Functional Programming
Google Colab
Graph Theory
Groovy
Group Discussion
Informatica
Ionic
ITIL
IOS with Swift
Angular Material
Deep Learning
Aptitude
Reasoning
Verbal Ability
Interview Questions
Company Questions
Artificial Intelligence
AWS
Selenium
Cloud Computing
Hadoop
ReactJS
Data Science
Angular 7
Blockchain
Git
Machine Learning
DevOps
DBMS
Data Structures
DAA
Operating System
Computer Network
Compiler Design
Computer Organization
Discrete Mathematics
Ethical Hacking
Computer Graphics
Software Engineering
Web Technology
Cyber Security
Automata
C Programming
C++
Java
.Net
Python
Programs
Control System
Data Mining
Data Warehouse
Website Development
Android Development
Website Designing
Digital Marketing
Summer Training
Industrial Training
College Campus Training
Address: G-13, 2nd Floor, Sec-3
Noida, UP, 201301, India
Contact No: 0120-4256464, 9990449935
© Copyright 2011-2021 www.javatpoint.com. All rights reserved. Developed by JavaTpoint.
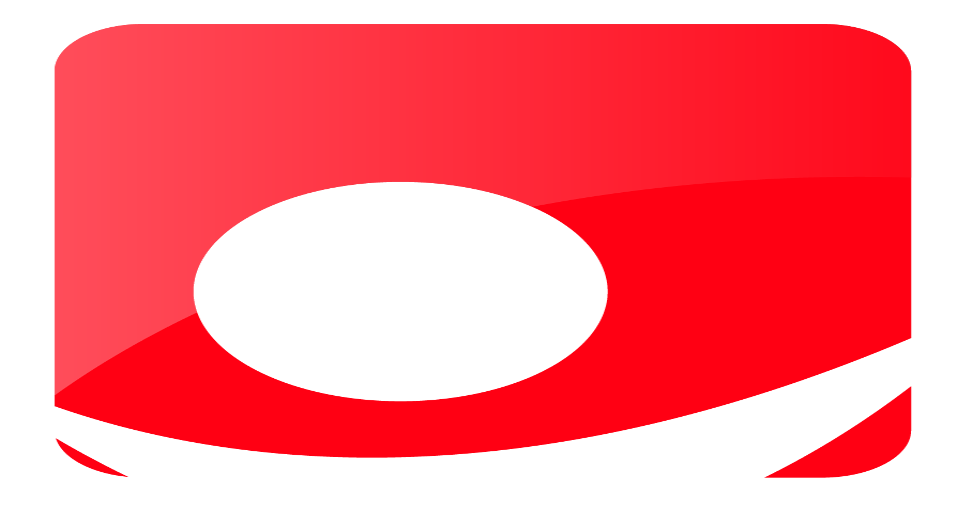

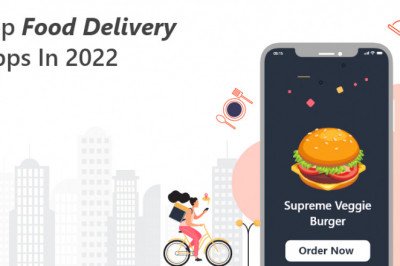





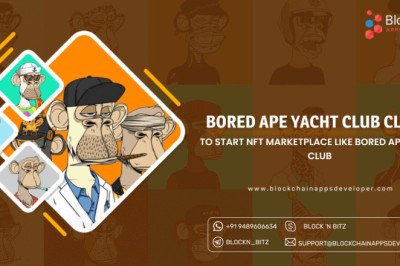

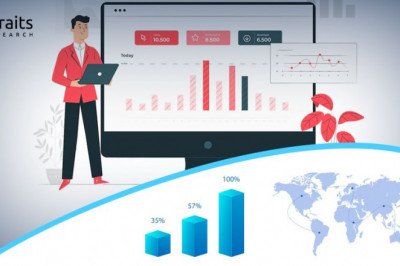

Comments
0 comment