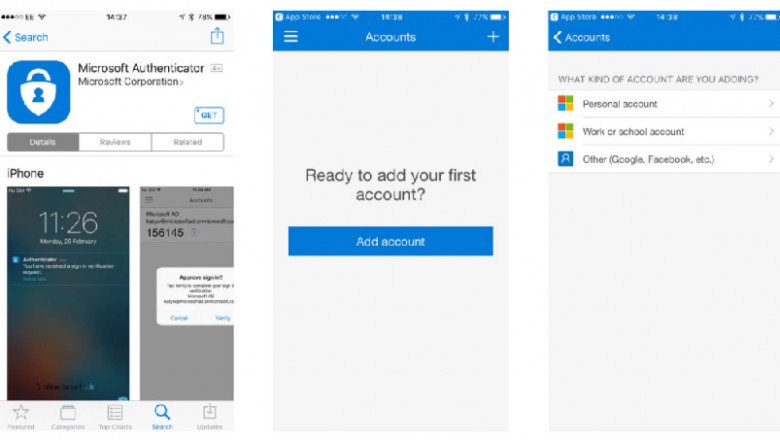
views
Microsoft Authenticator - Www.office.com/myaccount
Every day we hear of financial frauds, account hacking, online data breaches, theft, and data theft. Microsoft created its own app to address this issue. It works great if you have an Office, Microsoft or Skype account. This app acts as a 2-factor authentication app, and is similar to other password-protecting apps. Office.com/myaccount
The service provider platform will ask for a code every time you attempt to log in to your account. If you don't enter the code, your account will not be accessible. Microsoft Authenticator is a great app for those who want to quickly sign in to their accounts. It can be used on Microsoft accounts and non-Microsoft ones.
What is the working principle of the app?
You may have used another authentication app before. After 30 seconds, the app generates a code and sends it your registered mobile number. Once you have received the code, you will need to enter it into your account log in page. It is very similar to how you log in normally. The only difference is that the authentication application will give you the code.
The working mechanism for Microsoft accounts and non-Microsoft accounts is different. You only need to enter the code if you have a Microsoft account. If you have an account that is not Microsoft, you will need to enter the username and password as well as the code.
All platforms with the ability to receive a one-time passcode are supported by the app. The authenticator can only be used by OTP-generating platforms that are time-based. Let's now learn how to use Microsoft Authenticator for your account.
Steps to use Microsoft Authenticator
You can access your Microsoft account here:
Log in to your Microsoft Account in order to access the app.
The login prompt will be displayed on your screen whenever you open the app.
You will need to choose the "Personal account" option.
Log in to your 'Work or School account' if you have one.
You will now be asked to verify your identity with a code.
You have the option of receiving the code via email, text message or other means.
Once you have entered the code, the app will be linked to your account.
A no-password sign in option is also available. The authenticator will only ask for your username and code when you log in to an account.
Non-Microsoft accounts
Open the authenticator app from your device.
Click on the three dots to select the menu option.
Select the "Add Account" option.
Next, click on the "Other account" option.
Go to the website for your email service provider.
You will then receive the code or the QR code option.
Go back to the app, and then tap "Enter Code Manually".
To complete the authentication setup, follow these instructions.
"Visit For MS Office Setup Via Www.office.com/setup"
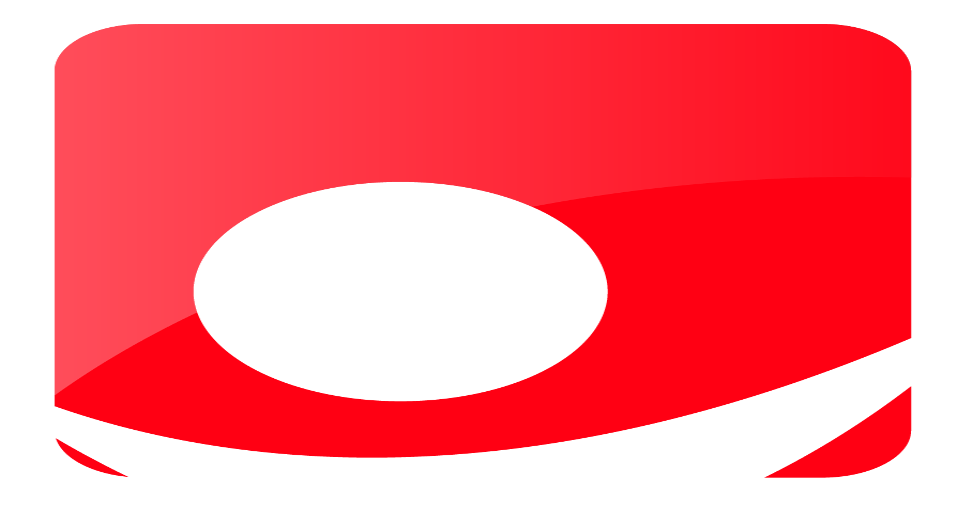



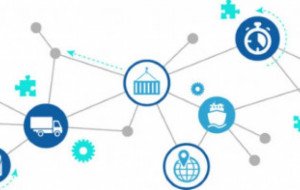


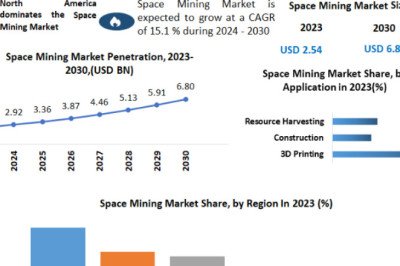




Comments
0 comment