
views
Microsoft Excel: Simple and Easy Steps - Www.Office.Com/Myaccount
Microsoft Excel is Microsoft's most widely used spreadsheet software program. Excel is an essential skill that every person should know. It is used everywhere, including in small businesses and schools. This article will explain and show you how to use Microsoft Excel Basic in simple and straightforward steps.
How to create and save Spreadsheets? Www.Office.Com/Myaccount
Open the Microsoft Excel application
You can open Excel programs in two different Windows versions.
First, click on "Start", then "Programs", to locate the Excel icon.
Start Screen by pressing Windows key + Z, then click All apps bar.
Start a brand new workbook
Click "File", then "New".
Select "Blank Workbook", then click "Create." A blank workbook will appear.
The workbook can be saved
Select "Save As" from the File menu.
Pick a location in your system where you want to save your file and then type the name into the "File Name" box.
Prepare your worksheet to store data
Excel workbook comes with 3 worksheets by default. Sheet 1 is opened by default. You can find this tab at bottom of the window.
Change the name of a sheet
Right click the Sheet 1 tab.
Type the new name in addition to "Rename", by clicking on "Rename".
Save often
After you've entered your data, you will want to save it. You can save the data by pressing the "Ctrl+S” button on your keyboard
Excel Data Management: How to Enter and Manage Data
Start by entering your data into the cells on the worksheet
If you only want to begin with one or two rows, enter the entire sheet.
Enter the data in a cell.
Double-click a cell of the spreadsheet to edit the data
How the cells are organized?
The default format is "General", but you can alter the settings of each cell.
Formatting can be altered such as a date, number, or currency using the "Home” tab.
You can alter the font and style of the Home page by going to the "Font" section.
Sort the data
You can choose the data you wish to sort. You can choose to sort single columns or multiple columns. Text titles are also possible.
Click "" on the Data tab to open the Sort dialog box.
Select the column you would like to sort in "Sort B". The "Sort by” box will show the title of your columns.
Select Values or Cell Icon. If you have text entered, select Sort on ""
You can choose the alphabet order to be used in the sort operation. Either in ascending, or descending.
Filter your data
Select the columns you want to filter.
Click "Filter" under the Sort and Filter section.
Click on the arrow to view the options.
Click "OK" to view the results. Thus, the rest of your data will be hidden. The filtered data can be viewed.
Select the "Clear" option under the Sort & Filter section on the Data tab to restore your data.
Basic Calculations
You can use the sum function to add basic columns.
Click the empty cell to the right of a column that you wish to add.
Click the "AutoSum” icon to the right of your home tab.
You can now select the empty cells again to display the total column of numbers.
Your own formula can be used to multiply numbers
If you need to add numbers that don't lie in one column. You can also create your very own formula for adding.
For the sum to appear in the empty cell, click on it.
Then press = sign, then type the column and row numbers that correspond to your initial number (e.g.
Enter + sign and click on the next row and cell number corresponding with your second number. B 2+C 5 Keep doing this until you've selected all numbers you want to add. Press enter to view the final result.
Visualization
You can create a chart by choosing the data
Find the Insert tab, and the Charts category.
Click the chart type to see a sub-type.
Select a range of cells that you want to transform into a table and create a new table.
The cells can contain all data, or they could be empty.
You will find the Styles group and the Home tab. Click on the Home tab >Styles group>Format and Table.
Choose the type of table.
We hope that the following guidelines will help you to use MS Excel in an efficient manner. For more information on Microsoft Office Suite, you can contact us Www Office Com Myaccount.
Hit on this link:-
https://club.een.edu/grupos/five-most-common-brother-printer-problems-how-to-resolve/
http://journal.aiou.edu.pk/journal1/index.php/JIE/comment/view/417/38/2110
https://dli.nkut.edu.tw/community/viewtopic.php?CID=17&Topic_ID=14277
http://www.de.kuas.edu.tw/community/viewtopic.php?CID=17&Topic_ID=14039
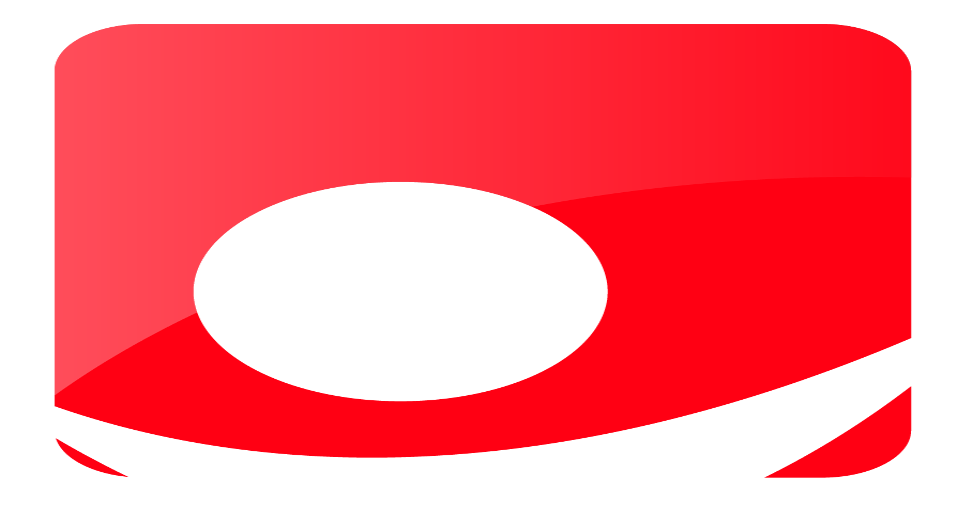


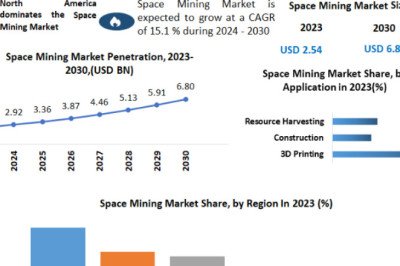








Comments
0 comment